Word
Word中字符的编辑主要指插入、改写、删除、移动、复制等操作。1
插入和改写操作在Word窗口的状态栏中,有一个【改写】按钮。用鼠标双击它时,可以进行“插入”和“改写”状态的切换。灰色字“改写”表示当前是插入状态,新插入的字符将要把其右侧的字符“挤”走;黑色字“改写”表示改写状态,新插入的字符必定要覆盖其右侧的字符。
1)插入操作。插入的含义是把新字符插在两个字符的中间,其右侧的字符自动向右侧移动,以免被新字符覆盖。比如,在“插入”工作状态,在字符“北市”之间插入“京”,结果变成“北京市”。
2)改写操作。在“改写”工作状态,把文本光标移到要改写字符左边的位置,此时输入的字符将会替代文本光标后边(右边)原来的字符。
移动、复制和删除操作1)移动操作。移动文本是将选定的文本移动到其他位置。可以用下面的方法移动文本。
(1)鼠标拖动移动:先选定要移动的字符后,使这些字符的背景变成反色,比如是黑色,然后把指针从黑色底纹区移开,再度将指针对准黑色区域时,鼠标指针将改变成向左倾斜的空心箭头:此时,按下左键并拖动鼠标,就可以把选定的字符移动到新的位置上去。在拖动字符的过程中,鼠标指针下面会携带一个“小信封”,其含义不言而喻。该方法适用于近距离移动内容较少的情况。
(2)用剪贴板移动。其操作步骤是,先选定要移动的字符,然后选择【编辑】菜单中的【剪切】命令;将文本光标移到目的地,选择【编辑】菜单中的【粘贴】命令。
(3)说明:用剪贴板移动适用于各种情况。选择【剪切】命令后,选定的文本就会消失(实际上是被传送到剪贴板中了),选择【粘贴】命令可把剪贴板中的内容复制到文本光标所在位置。也可以用快捷键Ctrl+X或工具栏按钮实现“剪切”;用快捷键Ctrl+V或工具栏按钮实现“粘贴”。
2)复制操作。复制文本就是把选定的文本复制到文档的其他位置。其操作方法与移动操作类似。
(1)鼠标拖动复制:先选定要复制的字符后,使这些字符的背景变成反色,比如是黑色,然后把指针从黑色底纹区移开,再度将指针对准黑色区域时,鼠标指针将改变成向左倾斜的空心箭头;此时,按下左键的同时按住Ctrl键,拖动鼠标就可以把选定的字符复制到新的位置上去。在该方法复制字符的过程中,鼠标指针下面会携带一个“小十字”。
(2)用剪贴板复制。其操作步骤是,先选定要复制的字符,然后选择【编辑】菜单中的【复制】命令;将文本光标移到目的地;选择【编辑】菜单中的【粘贴】命令。
(3)说明:用剪贴板复制适用于各种情况。选择【复制】命令后,选定的文本不会消失(同时也被传送到剪贴板中),选择【粘贴】命令可把剪贴板中的内容复制到文本光标所在位置。也可以用快捷键Ctrl+C或工具栏按钮实现“剪切”;用快捷键Ctrl+V或工具栏按钮实现“粘贴”。
3)删除操作。可以用下面的方法删除不需要的字符。
把文本光标定位在要删除的字符左边,按Delete键可删除文本光标右边的字符。采用这种方法时,尽量使用键盘编辑区中的Delete键,如果使用小键盘区的Del键,应该关闭该区域上面的“Num Lock”指示灯。
把文本光标定位在要删除的字符右边,按退格键Back Space可删除光标左侧的字符。利用该方法时,删除文字和删除插入的符号的效果相同,而利用Del键删除插入的符号时,需要连续按两次按键。
按照上边介绍的方法,选定要删除的一段文本,然后按Delete键(或Back Space键)以及位用【编辑】菜单中的【清除】命令,均可将所选内容删除。
CCED光标移动在菜单中,第三个功能项即“光标”,在其中列出了12项具体的功能。如“行首”,表示把光标移动到本行的行首,这些功能意义大多很明确。在第二个功能项即“窗口”中,也有一些和光标移动有关的功能,即“上页”、“下页”、“文首”、“文尾”、“左移半窗”、“右移半窗”、“跳窗/文件”等7项。除上述19项功能以外,还有四个光标键一、一、十、★也是移动光标的。需要注意的是,必须在非画线状态下,才能用光标键来移动光标。2
有两个功能需要说明一下,即“文件滚动”功能和“跳窗/文件”功能。“文件滚动”功能是指当文件内容多于两个屏幕时,文件将在屏幕上自动滚动,此时可用十和●键改变滚动方向;按数字键可调整滚动速度;用空格键可使滚动停止或继续滚动,用字母键或回车键可退出滚动状态,返回编辑状态。“跳窗/文件”功能是指内存中正在编辑的文件不止一个时,选择此功能可以将光标从一个窗1:3(或文件)跳到另一个窗口(或文件)中,类似于WPS中的“下一窗口”功能。
插入字符或汉字就是指在字与字之间加入一个字符或一串字符串。操作方法和WPS中一样。首先把光标移动到需要插入字符的地方;注意状态行标明的编辑状态是否为插入状态,若不是,按INS键将其设置为插入状态,输入需插入的字符即可。
删除字符或汉字就是指删除文章中的一个或一串字符,有两种操作方法。方法一:将光标移到待删除字符的下面,按一下DEL键,即可删掉一个字符,如欲连续删除光标后的多个字符或汉字,则可连续多次按DEL键。方法二:移动光标到待删字符的后一个位置,按一次键(即退格键)可删掉光标之前的一个字符,如欲连续删除光标前多个字符或汉字,则可连续多次按键。CCED中,对半角字符和汉字是自动识别的,故删半角字符也好,删汉字也好,只需按一次键即可。
修改字符或汉字就是指将输错的一个或多个字符加以改正。操作方法是,将光标移动到需要修改的字符下面,把编辑状态转换为覆盖状态,输入正确的字符即可。
CAD新增字符在字符操作状态下,从快捷菜单中选择执行New命令,屏幕上出现对话框。3
(1)字符名称和类型的设置:Type of Text一栏中有7项参数用于设置字符的名称和类型。
(a)Text String:在该栏右侧文本框中是要放置的字符串。
(b)字符类型:只能从6种字符类型中选择一种。选用那种字符类型决定了TextString中字符串的确定方式是由用户设置还是由系统自动生成。
Free:用户在Text String中设置的字符串即成为放置在PCB板上的字符串。
如果选择的是Free以外的一种类型,必须首先点击Comp Attachment按钮进行挂接零件的设置,然后系统根据用户选择的字符类型自动从挂接的零件中获取要放置的字符串,无需用户设置字符串。
若选中Reference Designator,则自动以挂接零件的编号作为放置的字符串。
若选中Component Value,则自动以挂接零件的“值”作为放置的字符串。
若选中Custom Properties,则自动以挂接零件字符串中Part Field一栏的属性参数内容为放置的字符串。
若选中PackageName,则自动以挂接零件的封装外形名称作为放置的字符串。
若选中Footprint Name,则自动以挂接零件在零件库中的名称作为放置的字符串。
(2)字符形态和放置方式的设置:Text location一栏8项设置用于确定字符的形态和放置方式。
(a)Line Width:设置字符的线宽。
(b)Text Height:设置字符的高度。
(c) Rotation:设置字符串的旋转角度。
(d)Char Rot:设置字符串中每个字符的旋转角度。
(e)Radius:指定字符串中字符呈半圆形排列时的半径。
(f)Char Aspect:设置字符串中每个字符的宽度与高度之比。本项参数和上述(b)TextHeight参数一起决定了字符的大小。
(g)Mirrored:若选中本选项,则将字符串作镜向翻转。
(h)Layer:设置字符所在的层次。
(3)与零件的挂接:如字符类型设置中所说,如果字符类型不是“Free”,则Text String一项的设置将从挂接的零件中提取,这时必须进行挂接零件的设置。点击对话框中Comp Attachment按钮,屏幕上出现对话框,用于指定字符串与那个零件挂接。
如果选取None,表示不与零件挂接。若要挂接,应选中“Attach toComponent”,并在Reference designator一项设置挂接的零件编号。
(4**)放置字符**:完成上述设置后,指定挂接的零件点击OK按钮,设置的字符串将出现在屏幕上光标所在位置。移动光标,字符也随之移动。点击鼠标左键,将字符固定放置。
字符的编辑处理在字符操作状态下,用点击的方式可以选中一个字符串。对选中的字符串可以进行下述常规的编辑处理。
(1)旋转:选择执行快捷菜单中Rotate命令,可使选中的字符串逆时针方向旋转90度。
(2)翻转:选择执行快捷菜单中Mirror命令,可使选中的字符串作镜向翻转。
(3)移动:随着光标的移动,选中的字符也随之移动。点击鼠标左键,可将其固定。
(4)复制:选择执行快捷菜单中Copy命令,在光标处出现选中字符的拷贝,原来被选中的字符恢复正常状态。移动光标,“拷贝”随之移动,点击鼠标左键,将“拷贝”固定。
(5)删除:选择执行快捷菜单中Delete命令,可将选中的字符删除。
(6)修改属性参数:选择执行快捷菜单中Properties命令,屏幕上出现字符属性参数设置对话框。按前面介绍的方法,可以修改有关的属性参数,包括字符串的内容和字符类型。
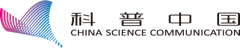



 扫码下载APP
扫码下载APP

 科普中国APP
科普中国APP
 科普中国
科普中国
 科普中国
科普中国