“系统还原”的目的是在不需要重新安装操作系统,也不会破坏数据文件的前提下使系统回到工作状态。“系统还原”在Windows Me就加入了此功能,并且一直在WindowsMe以上的操作系统中使用。“系统还原”可以恢复注册表、本地配置文件、COM+ 数据库、Windows 文件保护(WFP)高速缓存(wfp.dll)、Windows 管理工具(WMI)数据库、Microsoft IIS 元数据,以及实用程序默认复制到“还原”存档中的文件。您不能指定要还原的内容:要么都还原,要么都不还原。
基本解释系统还原就是要把电脑的操作系统恢复到以前好的状态。由于病毒或者操作的失误,导致硬盘上的数据丢失和系统崩溃,对于一个事先未做好备份工作的使用者来说,会带来意想不到无法弥补的损失1。实用程序在后台运行,并在触发器事件发生时自动创建还原点。触发器事件包括应用程序安装、AutoUpdate 安装、Microsoft 备份应用程序恢复、未经签名的驱动程序安装以及手动创建还原点。默认情况下实用程序每天创建一次还原点。 有时候,安装程序或驱动程序会对电脑造成未预期的变更,甚至导致 Windows 不稳定,发生不正常的行为。通常,解除安装程序或驱动程序可修正此问题。用户便可通过还原点,在不影响个人文件(例如文件、电子邮件或相片)的情况下撤消电脑系统变更。“系统还原”会影响 Windows 系统档、程序和注册表设置。它亦可能会变更电脑上的批次档、脚本和其他类型的运行档。系统还原能够设置最高使用15%硬盘空间。旧的还原点将会被删除以保持硬盘在指定的使用量。这能够使很多用户的还原点会被保留大约数星期。有些关切系统性能及硬盘空间的用户可能会完全地关闭系统还原。文件储存在硬磁盘分割将不会被系统还原监控并且不会运行备份或还原。
有时候,安装程序或驱动程序会对电脑造成未预期的变更,甚至导致 Windows 不稳定,发生不正常的行为。通常,解除安装程序或驱动程序可修正此问题。用户便可通过还原点,在不影响个人文件(例如文件、电子邮件或相片)的情况下撤消电脑系统变更。“系统还原”会影响 Windows 系统档、程序和注册表设置。它亦可能会变更电脑上的批次档、脚本和其他类型的运行档。系统还原能够设置最高使用15%硬盘空间。旧的还原点将会被删除以保持硬盘在指定的使用量。这能够使很多用户的还原点会被保留大约数星期。有些关切系统性能及硬盘空间的用户可能会完全地关闭系统还原。文件储存在硬磁盘分割将不会被系统还原监控并且不会运行备份或还原。
“系统还原”可以恢复注册表、本地配置文件、COM+ 数据库、Windows 文件保护 (WFP) 高速缓存 (wfp.dll)、Windows 管理工具 (WMI) 数据库、Microsoft ⅡS 元数据,以及实用程序默认复制到“还原”存档中的文件。指定要还原的内容:
“系统还原”需要 200MB 的可用硬盘空间,用来创建数据存储。如果没有 200MB 的可用空间,“系统还原”会 一直保持禁用状态,当空间够用时,实用程序会自己启动。“系统还原”使用先进先出 (FIFO) 存储模式:在数据存储达到设定的阈值时,实用程序会清除旧的存档,为新的存档腾出空间。
一直保持禁用状态,当空间够用时,实用程序会自己启动。“系统还原”使用先进先出 (FIFO) 存储模式:在数据存储达到设定的阈值时,实用程序会清除旧的存档,为新的存档腾出空间。
“系统还原”监视的文件类型很多,包括安装新软件时通常看到的大多数扩展名 (例如:.cat、.com、.dll、.exe、.inf、.ini、.msi、.ole 和 .sys)。请注意,只有使用与“系统还原”restorept.api 兼容的安装程序安装应用程序时才能触发还原点创建事件。
通常,您知道确定导致问题出现的原因 (一个安装的设备驱动程序) 时,系统恢复会很简单。有些情况下,对于您遇到的某些问题,使用“系统还原”可能不是最好的解决方法。“系统还原”会更改许多不同的文件和注册表项目,而且有时由于替换的文件或注册表项目过多,可能会导致比您要解决的问题更复杂的问题。例如,以您安装 OfficeXP 为例,当您安装时会触发“系统还原”创建一个还原点,而且安装后软件包运行得很好。但是后来,您下载并安装了一个更新的视频驱动程序,而且由于驱动程序是经过签署的,所以其安装并没有触发“系统还原”创建还原点。而就在此时,您的系统当机了,而您确信新安装的视频驱动程序是导致这一切出现的原因。在这种情况下,您应当使用“返回设备驱动”实用程序,因为它可以解决设备驱动问题而不会更改系统上其他任何东西。而“系统还原”则会将您的计算机恢复到安装 Office XP 之前的状态,因此在解决完驱动程序问题后您必须重新安装整个软件包。
还原方法一、创建系统还原点
创建系统还原点也就是建立一个还原位置,系统出现问题后,就可以把系统还原到创建还原点时的状态了。点击“开始”/“程序”/“附件”/“系统工具”/系统还原命令,打开系统还原向导,选择“创建一个还原点”,然后点击“下一步”按钮,在还原点描述中填入还原点名(当然也可以用默认的日期作为名称),单击“创建”按钮即完成了还原点的创建。
快速启动系统还原:进入C:\WINDOWS\system32\Restore目录,右键单击rstrui文件(这就是系统还原的后台程序),选择“发送到→桌面快捷方式”,以后只须双击该快捷方式便可快速启动系统还原。在命令行提示符或“运行”框中输入“rstrui”后回车,也可以达到同样的效果。
**二、**还原点还系统“健康”
当电脑由于各种原因出现异常错误或故障之后,系统还原就派上大用场了。点击开始/“程序”/“附件”/“系统工具”/“系统还原”命令,选择“恢复我的计算机到一个较早的时间”,然后单击“下一步”按钮选择还原点,在左边的日历中选择一个还原点创建的日期后,右边就会出现这一天中创建的所有还原点,选中想还原的还原点,譬如图2中的“拯救者”还原点(这个名字当然是我自己取的了)。单击“下一步”开始进行系统还原,这个过程中系统会重启。
如果无法以正常模式运行WinXP来进行系统还原,那就通过安全模式进入操作系统来进行还原,还原方式与以正常模式中使用的方法一样。如果系统已经崩溃连安全模式也无法进入,但能进入“带命令行提示的安全模式”,那就可以在命令行提示符后面输入“C:windowssystem32restorerstrui”并回车(实际输入时不带引号),这样也可打开系统还原操作界面来进行系统还原。
三、局部的系统还原
在默认情况下,“系统还原”将针对所有驱动器的变化保存相应的信息和数据,然而这样必然会随着使用时间的增长耗用惊人的磁盘空间。如何使系统还原更好地运行而不占用太多硬盘空间呢?其实,只要仅对操作系统所在的分区开放系统还原功能就可以节约大量的磁盘空间。
进入“系统还原”设置窗口,就可以对系统还原的分区进行设置了。在“在所有驱动器上关闭系统还原”项前面打上钩,点“应用”,这样WinXP就会删除备份的系统还原点,释放出硬盘空间。
随后,再取消“在所有驱动器上关闭系统还原”前的钩启动系统还原,然后挨个选择非系统分区,点“设置”,选中“关闭这个驱动器上的系统还原”,这样该分区的系统还原功能就禁止了。另外,还可以给分区限制还原所使用的磁盘空间,选中要设置使用空间的分区,点“设置”弹出设置窗口,拖动其中的滑块即可进行空间大小的调节。
四、备份注册表
注册表是Windows系统的核心,在Windows操作系统的启动、运行过程中起着至关重要的作用。每次启动时,会根据计算机关机时创建的一系列文件创建注册表,注册表一旦载入内存,就会被一直维护着。同时也保存着许多非绿色软件卸载后留存的垃圾信息,大多数病毒也是通过修改注册表来肆虐的。我们可以在新装系统后立即备份注册表以备使用,当需要还原系统的时候再把原来干净的注册表载入就可以了。修改注册表务必要谨慎小心,因为其中包括了Windows启动和运行所必须的全部配置,错误的设置将会导致应用程序无法运行、系统出错,直至系统崩溃或无法启动需要提醒的是,对于项目还原操作,将使用备份的注册表项完全替代当前注册表中原始位置的全部配置,而且会将当前注册表中需要还原位置的全部配置删除,请小心操作2。
产品介绍虚拟系统
“虚拟系统” 其实是以Prayaya迅影V3虚拟系统为代表的产品采用虚拟桌面技术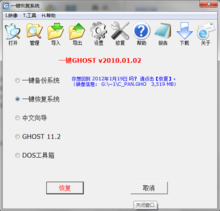 实现,这种系统通过生成现有操作系统的全新虚拟镜像,它具有真实windows系统完全一样的功能。进入虚拟系统后,所有操作都是在这个全新的独立的虚拟系统里面进行,可以独立安装运行软件,保存数据,拥有自己的独立桌面。不会对真正的系统产生任何影响。因此当主机系统出现故障的时候,还原虚拟系统是非常简单的,只需要事先把备份好的虚拟系统目录复制过来即可恢复系统和应用程序。
实现,这种系统通过生成现有操作系统的全新虚拟镜像,它具有真实windows系统完全一样的功能。进入虚拟系统后,所有操作都是在这个全新的独立的虚拟系统里面进行,可以独立安装运行软件,保存数据,拥有自己的独立桌面。不会对真正的系统产生任何影响。因此当主机系统出现故障的时候,还原虚拟系统是非常简单的,只需要事先把备份好的虚拟系统目录复制过来即可恢复系统和应用程序。
一键GHOST
“一键还原”其实就是运用美国赛门铁克公司的ghost技术,在DOS系统中备份和还原系统。网络上同时有很多“一键GHOST”软件,功能与“一键还原”一样。
问题回答1.什么是系统恢复?
利用Windows XP的系统恢复功能,用户(系统管理员和所有者)在遇到问题时可将机器还原到以前的状态。系统恢复功能自动监控系统文件的更改和某些应用程序文件的更改,记录或存储更改之前的状态。
具有系统恢复功能后,用户不必再考虑为系统保存snapshots,因为它可以自动创建易于标识的还原点,允许用户将系统还原到以前的状态。还原点在发生重大系统事件(例如,安装应用程序或驱动程序)时创建,同时也会定期(每天)创建。此外,用户还可以随时创建和命名自己的还原点。
2.Windows的哪些版本具有系统恢复功能?
Windows Me、Windows XP(家庭版和专业版)、Windows Vista(所有版本)、Windows 7(所有版本)和Windows 8(所有版本)。以下问题及答案主要针对Windows XP。
3.系统恢复和文件备份有什么差别?
系统恢复只监控一组核心系统文件和某些类型的应用程序文件(如后缀为exe或dll的文件),记录更改之前这些文件的状态;而备份工具则用于备份用户的个人数据文件,确保在本地磁盘或其他介质上存储一个安全副本。系统恢复不监控或恢复对个人数据文件(例如,文档、图形、电子邮件等等)所做的更改。
系统恢复的还原点中包含的系统数据只能在一段时间内进行还原,而备份工具进行的备份可以在任何时候进行还原。
4.系统恢复需要用户开启吗?
不需要。Windows XP系统恢复是自动开启的,但至少需要有200M的可用硬盘空间。如果硬盘没有200M可用空间,系统恢复将自动禁用,等到一旦有了足够的空间,又会自动开启。在缺省情况下,系统恢复最多占用12%的硬盘空间,它的“自动还原点空间管理”将清除最老的还原点,释放空间并维持系统恢复的滚动安全。
5.系统恢复会降低系统性能吗?
不会。系统恢复在监控系统运行状态时,不会对系统性能造成明显影响。创建还原点是个非常快速的过程,通常只需几秒钟。定期的系统状态检查(缺省为每24小时一次)也只在系统空闲时间进行,而不会干扰任何用户程序的运行。
6.谁有权使用系统恢复?
只有具有管理员权限的用户才可以使用系统恢复来恢复过去的系统状态,或调整系统恢复参数设置。但是,还原点的创建过程与管理员是否登录无关。例如,在非管理员的其他用户使用机器时,系统恢复仍将创建系统检查点和事件驱动检查点,但该用户不能使用恢复功能,只有具有管理员权限的用户才有权恢复机器状态。
7.系统恢复保护诸如WORD文档和电子邮件等用户个人数据文件吗?
不。系统恢复不监控文档、图形、电子邮件等用户个人数据文件的改变,因此也不能恢复这些文件。
系统恢复只监控一组核心系统文件和某些特定类型的应用文件(如文件后缀为exe和dll等),记录系统改变前这些文件的状态。查看所有受保护文件类型,可参阅平台SDK系统恢复部分的“受监控文件后缀”。
8.系统恢复如何处理密码问题?
不恢复的密码:1)Windows XP密码和密码问题提示不恢复。这是为了防止还原点包括一个用户已经记不清的旧密码,从而引起混乱给用户带来不便。2)IE和Content Advisor密码和密码问题提示不恢复。理由同上面。
恢复的密码:1)恢复诸如Windows Messenger、AOL Messenger、QQ等基于Web服务器的应用程序密码。恢复这些旧密码不会给用户带来困扰,因为机器中储存的仅是密码备份,实际密码存放在Web服务器中。系统恢复只是恢复了应用程序存储在本地的旧密码,而不会真正改变程序密码。用户仍旧需要使用当前密码登录服务器。2)域和主机密码与上述情况类似。一旦主机与域重新连接,cache中旧密码又会升级到当前密码。
9.如果恢复到某个应用程序安装之前,系统恢复是否会自动卸载该程序?
系统恢复不会完全卸载该应用程序。因为系统恢复只监控和恢复特定类型文件的改变,如安装该程序所引起的系统文件的改变等,因此如果要彻底清除安装某应用程序所引发的所有改变并完全卸载该应用程序,用户首先需要使用控制面板中的“添加或删除程序”选项,删除该程序。系统恢复所做的则是恢复因安装所引起的系统改变,包括:1)删除安装时增加的受监控文件 2)恢复受监控的系统文件的改变 3)恢复注册表(注:保留部分注册表当前值) 4)安装增加或修改的非受监控文件和其他文件不可恢复,也不会被删除,如不会删除该应用程序新建的图形文件和文本文件,也不会恢复对已有的此类文件的修改。
10.为什么恢复时会删除某些下载的可执行文件?
如果下载的文件后缀属于受监控的文件类型,那么假如还原点在下载之前,这些文件将丢失。要是不想丢失这些文件的话,可以把它们移到“我的文档”文件夹或其他不受监控的硬盘区域。万一恢复时删除了有用的下载文件,还可以通过撤消本次恢复再重新获得这些文件。
用户可以在任意时候使用系统恢复wizard手工创建还原点。此外,系统将在下述情况下自动创建还原点:1)安装设备驱动程序 2)用Windows Installer、或Install Shield Pro 7.0及其以上版本安装应用程序 3)使用自动升级进行Windows XP升级 4)执行系统恢复操作(在执行系统恢复操作时,也会创建还原点,以便需要的话,用户可以撤消本次恢复过程) 5)使用备份工具从备份介质中恢复数据 6)每隔24小时创建即日还原点
11.可以保留一个永久可用的还原点吗?
不行。系统恢复体系不支持该功能。每一个还原点仅保存自上一个还原点创建之后的系统变化,这样既可以将空间占用降到最低,也可以提高性能,所有的还原点是彼此前后关联的。
因此,若要将机器从当前状态恢复到之前的某个状态,需要这两个还原点之间的所有还原点记录都可用。例如,当用户试图将机器状态从D点恢复到A点,系统恢复需要用到C点、B点和A点的所有变化记录。
如果要将某个还原点设为永久还原点,则需要耗费大量的空间来存储整个还原点链,这是非常不现实的。系统恢复有一个“自动还原点空间管理”功能,会自动清除最老的还原点,释放所占空间。在缺省情况下,还原点的存留时间最长是90天。
12.系统恢复需要多少硬盘空间?
1)大于4G的硬盘,缺省情况下,系统恢复占用12%的硬盘空间
2)小于4G的硬盘,缺省情况下,系统恢复仅占用400M空间
3)任意时候用户可以自行调整用于系统恢复的空间
13.为Windows Server 2003 移植系统还原
用过Windows XP的用户都知道,在Windows XP中有一个很贴心、很实用的功能——系统还原。该功能在系统运行正常时可以自动地创建多个还原点,当系统出现问题后可以帮助用户非常方便地还原到以前的某一个还原点,快速恢复系统。不过,在号称是Windows XP服务器版的Windows 2003中,微软并没有集成该功能,这不能不令许多喜爱系统还原功能的用户感到遗憾。将Windows XP中的系统还原功能移植到Windows 2003中!请先准备好一张Windows XP安装光盘,然后就跟我来吧:
第1步 进入到Windows 2003操作系统中,将Windows XP安装光盘插入光驱的同时按住Shift键取消其自动运行。单击“开始→运行”命令,在运行对话框中输入“cmd”后回车,打开命令提示符窗口。在命令提示符后面输入“expand X:\i386\sr .in_ C:\sr .inf”后回车,将Windows XP安装光盘i386目录下的sr .in_提取到C盘根目录下,如图1所示。其中,X指光驱的盘符,用户请根据自己的实际情况做适当修改。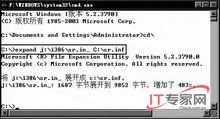
图1 提取sr .inf文件
第2步 打开资源管理器,在C盘的根目录下用鼠标右键单击刚刚释放出来的sr .inf文件,选择“安装”命令,开始复制文件。在安装过程中,安装程序会提示你找不到某些文件,此时请单击提示对话框的“浏览”按钮,定位到Windows XP安装光盘的i386目录,然后单击“确定”按钮即可。
第3步 安装完毕后系统会给出“系统设置改变”的提示,并要求重新启动计算机。重新启动计算机时,在启动过程中会出现错误提示,不必理会,直接单击“确定”按钮将其取消。
第4步 单击“开始→运行”命令,在打开的运行对话框中键入“regedit”后回车打开注册表编辑器。依次展开[HKEY_LOCAL_MACHINE\SOFT-
WARE\Microsoft\Windows NT\CurrentVersion\SvcHost]
分支,在右侧窗口中找到名为“netsvcs”的多字符串值(如果没有请在右侧窗口中单击鼠标右键,选择“新建→多字符串值”),双击打开“编辑多字符串”窗口,在“数值数据”文本框中输入以下内容(注意:为了描述方便,在本文中每项之间用分号隔开,在实际输入时,每项要占一行,也就是输完一项后要按一下回车键到下行继续输入):
AppMgmt;AudioSrv;Browser;CryptSvc;DMServer;EventSystem;HidServ;Ias;Iprip;Irmon;LanmanServer;LanmanWorkstation;Messenger;Netman;Nla;Ntmssvc;NWCWorkstation;Nwsapagent;Rasauto;Rasman;Remoteaccess;Sacsvr;Schedulu;Seclogon;SENS;Sharedaccess;Themes;TrkWks;TrkSvr;W32Time;WZCSVC;Wmi;WmdmPmSp;winmgmt;wuauserv;BITS;ShellHWDetection;helpsvc;uploadmgr;WmdmP]SN;SRServic
输入完毕后,经检查确定无误后,单击“确定”按钮并关闭注册表编辑器。
本词条内容贡献者为:
徐恒山 - 讲师 - 西北农林科技大学
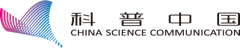



 扫码下载APP
扫码下载APP

 科普中国APP
科普中国APP
 科普中国
科普中国
 科普中国
科普中国