U盘启动是从U盘启动一些备份还原、PE操作系统等软件的技术。大部分的电脑都支持U盘启动。在系统崩溃和快速安装系统时能起到很大的作用。
U盘版的DOS启动盘制作方法主要介绍U盘DOS启动盘的制作步骤、方法及注意事项。1
启动模式1、 USB-HDD
硬盘仿真模式,DOS启动后显示C:盘,HPU盘格式化工具制作的U盘即采用此启动模式。此模式兼容性很高,但对于一些只支持USB-ZIP模式的电脑则无法启动。(推荐使用此种格式,这种格式普及率最高。)
2、 USB-ZIP
大容量软盘仿真模式,DOS启动后显示A盘,FlashBoot制作的USB-ZIP启动U盘即采用此模式。此模式在一些比较老的电脑上是独一可选的模式,但对大部分新电脑来说兼容性不好,特别是大容量U盘。
3、 USB-HDD+
增强的USB-HDD模式,DOS启动后显示C:盘,兼容性极高。其缺点在于对仅支持USB-ZIP的电脑无法启动。
4、 USB-ZIP+
增强的USB-ZIP模式,支持USB-HDD/USB-ZIP双模式启动(根据电脑的不同,有些BIOS在DOS启动后可能显示C:盘,有些BIOS在DOS启动后可能显示A:盘),从而达到很高的兼容性。其缺点在于有些支持USB-HDD的电脑会将此模式的U盘认为是USB-ZIP来启动,从而导致4GB以上大容量U盘的兼容性有所降低。
5、 USB-CDROM
光盘仿真模式,DOS启动后可以不占盘符,兼容性一般。其优点在于可以像光盘一样进行XP/2003安装。制作时一般需要具体U盘型号/批号所对应的量产工具来制作,对于U3盘网上有通用的量产工具。1
制作方法一、USBOOT制作:把USBOOT程序解压缩出来,再把你的优盘插上,按照下面的步骤就可以把你的优盘制作成DOS启动型的(注事先备份优盘中有用的数据)
1、USBOOT运行后
①选中你的优盘;
②点击蓝色的字选择工作模式;
③强烈建议选择ZIP模式!
HDD模式和FDD模式建议在ZIP模式不能正常工作时再试用;
ZIP模式是指把优盘模拟成ZIP驱动器模式,启动后优盘的盘符是A;
HDD模式是指把优盘模拟成硬盘模式;
FDD模式是指把优盘模拟成软驱模式,启动后优盘的盘符是A:,这个模式的优盘在一些支持USB-FDD启动的机器上启动时会找不到优盘,所以请酌情使用。
④点击《开始》,开始制作。
⑤出现下面这个对话框时,确保你的优盘中数据已没用,再选择《是》。
⑥启动盘制作时出现下面的提示,请按正常程序拔下优盘:
Win9x系统:可直接拔下优盘。
Win2000、XP、2003系统:请双击任务栏右侧红色圆圈内的《安全删除硬件》图标(如下图),正常卸载优盘。
⑦请再次插上优盘;
⑧稍后就会出现下面这个成功的提示,说明你的优盘已经是可启动基本DOS的了,点击右上角的×关闭USBOOT。
2、将前面下载的MAXDOS压缩包,把里面的所有文件释放到优盘的根目录下,注意必须是根目录!
3、至此,你已经有了一个功能不错的DOS启动优盘了。
4、用这个优盘启动计算机:将优盘插入主板USB接口(最好将其他无关的USB设备暂时拔掉),重启电脑,在系统自检的界面上按Del键进入BIOS。
设置(如果是特殊BIOS,请参考主板手册后确定按哪个键进入BIOS),进入BIOS FEATURES SETUP中,将Boot Sequence(启动顺序)设定为USB-ZIP(或USB-HDD、USB-FDD,请与你制作的优盘工作模式对应。
二、UltraISO制作:
1、下载UltraISO,exe。
2、镜像文件文件选择:可以是经典的u大师二合一版PE(可生成.iso格式),也可以是维护者、myfeng等等。)
3、UltraISO 启动U盘的制作方法十分简单:
写入启动盘的方法如下:打开-选择要写入的系统-写入硬盘映象-选择要写入的U盘-格式化-写入-即可。 选择打开-------------选择PE光盘镜像。
启动-------写入硬盘镜像-------选择要写入的U盘。
写入方式根据自己BIOS支持的类型选择,推荐使用HDD+或ZIP+。
提示‘’刻录完成‘’后,拔出U盘即可。
三、量产制作方法:
1、用ChipGenius查询出主控型号,找到对应的主控量产工具。
2、进入量产工具,量产工具多种多样,不同工具界面不一样,这里不一一介绍了。找到一项cd-rom这一项,然后可以选择ISO镜像文件,量产完成后即可。1
CMD制作1、先了解一下cmd的基本命令:
diskpart //调用diskpart命令
list disk //列出各磁盘
sel disk * //选择U盘所对应的磁盘*
clean //清空该磁盘,也就是U盘上的所有数据
create partition primary //在该磁盘上创建主分区
format quick //快速格式化,格式为系统默认的格式
active //激活该分区
exit //退出
2、知道了上面的一些基本命令后,就可以开始使用命令制作启动U盘了:
1)首先使用Win键+R调出运行界面,在运行框中输入‘’cmd‘’,在打开的命令提示符窗口中,输入diskpart。
2)输入list disk(显示当前系统下的所有磁盘)。
3)输入select disk 1(1是我的磁盘编号,0是电脑自带的硬盘,注意根据大小选择正确的U盘)。
4)clean(清楚U盘中的内容,清除前注意保存)。
5)create partition primary(在U盘上建立主分区)。
6)list partition(查看U盘上的分区)。
7)select partition 1(选择刚建立的主分区,就一个分区编号为1)。
8)active(激活主分区)。
9)format fs=NTFS quick(快速格式化U盘)。
10)exit(退出diskpart)。
3、重新插入U盘。用winrar打开镜像文件,将其中的数据解压缩到该U盘。解压缩完成后,系统启动U盘就制作完成了。此时重新启动选择启动项,设置好bios就可以进行从U盘安装系统了。
命令行方式制作U盘启动盘其实很简单,不用使用其他的专门工具。1
格式化格式化U盘可右键U盘图标点格式化进行格盘。
如果U盘中病毒可通过百度卫士等同类产品进行操作。1
U盘‘’无法访问‘’看我轻松修复单位小李有个不好操作习惯,U盘用完后,不执行‘’安全删除硬件‘’的操作,随手一拔便了事。可是前两天还是出了问题,U盘还在读盘时就给拔了出来,再次插入U盘,等...2
简单修复进行修复数据:
修复主引导扇区(MBR)
修复BIOS参数块(BPB)
修复分区表
修复文件分配表(FAT)或主文件表(MFT)
修复根目录
受病毒影响
格式化或分区
误删除
由于断电或瞬间电流冲击造成的数据毁坏
由于程序的非正常操作或系统故障造成的数据毁坏2
无法启动1、电脑所属机型不支持U盘启动,条件允许的,可以换个机型试试;
2、U盘本身由于平时操作不当,如直接插拔,导致接口接触不良,此时可以换个USB接口试试;
3、U盘质量问题,那就只能重新换个U盘或是重新制作启动U盘;
4、使用的U盘在DOS下没有驱动程序,导致U盘无法使用。2
本词条内容贡献者为:
徐恒山 - 讲师 - 西北农林科技大学
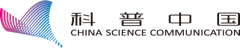



 扫码下载APP
扫码下载APP

 科普中国APP
科普中国APP
 科普中国
科普中国
 科普中国
科普中国